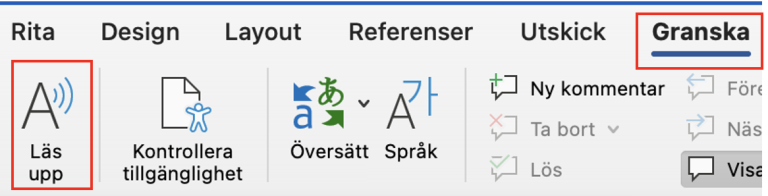Skapa Wordfil för e-bok

Några checkpunkter att säkerställa innan du sänder in din Wordfil till Digibook
Denna guide ger dig värdefulla tips om vad du bör tänka på när du skriver din e-bok. Genom att följa denna guide gör du det enkelt för oss på Digibook att konvertera din Wordfil till en e-bok. Det är lite annorlunda att skriva text till en e-bok än en traditionell bok, då man till exempel inte använder sidnumrering i en e-bok. Hur stor sidan ska vara, och om den läses i enkel- eller dubbelt uppslag, bestämmer läsaren själv. Använd gärna nedanstående innehållsförteckning som checklista skrolla ner till respektive avsnitt för få mer information. Hör av dig till oss om du har frågor, info@digibook.se
Innehåll
1. Dela in texten i stycke, kapitel och eventuellt scenbyte
Bestäm vilken indelning du vill ha och var konsekvent
2. Typsnitt och storlek
Tänk på att ha samma typsnitt igenom hela boken (kapitel kan avvika)
3. Sidbrytning
Använd aldrig enterslag för att flytta texten till en ny sida
4. Granska texten
Använd words verktyg för att kolla rättstavning samt grammatiska fel
5. Städa
Gå igenom texten med "visa formateringsmarkeringar" aktiverad
1. Dela in texten i stycke, kapitel och eventuellt scenbyte
Bestäm vilken indelning du vill ha och var konsekvent
Du kan dela in stycke på två olika sätt, bestäm dig redan när du börjar skriva din bok vilket sätt du föredrar att använda.
Styckeindelning alternativ 1: enkelt enterslag med indrag. Indraget vid nytt stycke ska vara 3-5 mm, ("Duis" är första ordet i andra stycket). Du behöver inte göra detta indrag i ditt manus du laddar upp till oss, det fixar vi när vi skapar boken. Om du redan har använt mellanslag för att få ett indrag så behöver heller inte dessa tas bort innan du laddar upp manuset.

Styckeindelning alternativ 2: dubbla enterslag utan indrag. I det här alternativet slår du helt enkelt två enterslag mellan varje stycke, vilket då ger dig en tom rad mellan respektive stycke. Detta används främst i faktaböcker.
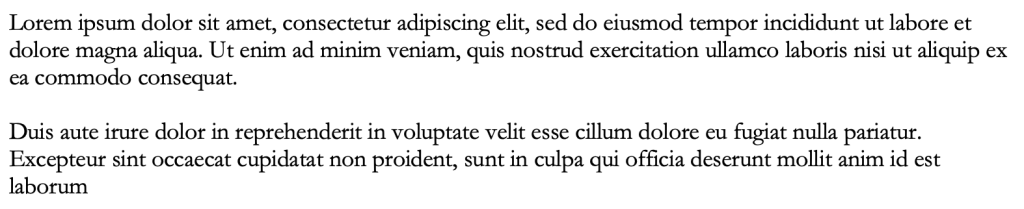
OBS! - VIKTIGT ↓
Kapitel: Formatera kapitelnamnet som "Rubrik 1" (Heading 1):
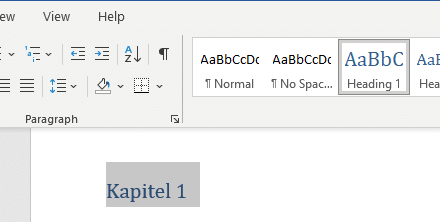
Scenbyte: dela in texten i kapitel där det känns lämpligt, till exempel vid byte av "scen" eller miljö. Du kan också lägga in "scenbyte" i ett kapitel, om du känner att det är bättre än att skapa allt för korta kapitel. Scenbyte lägger du till exempel in som en rad med stjärnor (centrerad text, och kom ihåg hur många stjärnor, så du har samma antal genom hela boken), så här:
***
2. Typsnitt och dess storlek
Du behöver inte tänka på typsnitt eller storlek på typsnitt i din Wordfil. I en e-bok tar man inte hänsyn till olika typsnitt, det är istället läsaren som bestämmer typsnitt, storlek, för, etc. Däremot kan du använda fetstil och kursivt där du eventuellt önskar detta.
3. Sidbrytning
Du behöver inte lägga in några sidbrytningar alls, istället formaterar du kapitelnamnet som "Rubrik 1", se avsnittet "Kapitel" ovan, detta är däremot viktigt.
Om du redan lagt in sidbrytningar i din text så gör detta inget, men använd aldrig enterslag för att flytta texten till en ny sida.
4. Granska texten - mycket viktig del av ditt manusarbete!
Använd words verktyg för att kolla rättstavning samt grammatiska fel
När du skrivit klart boken så är det dags att granska din text, så du undviker onödiga stavfel och grammatiska fel. Word har ett bra verktyg du kan använda, tänk bara på att det är inte alltid som Word har rätt, så validera förslagen Word ger dig innan du accepterar.
Så här aktiverar du "Redigeraren" i Word; Välj "Granska" och klicka på "Redigeraren", därefter ser du granskningsmenyn till höger i Word, med "Editor-resultat" (82% enligt nedan bild). Klicka på ordet "Stavning" för att gå igenom alla stavfel, validera om du vill acceptera förslaget Word ger dig, eller om du ska ignorera det. Slutresultatet ska bli ett Editor-resultat på 100% och bockar utför samtliga Korrigeringar och Finjusteringar.
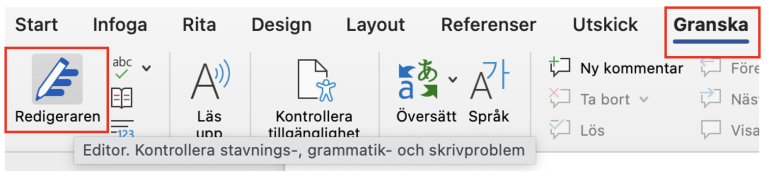
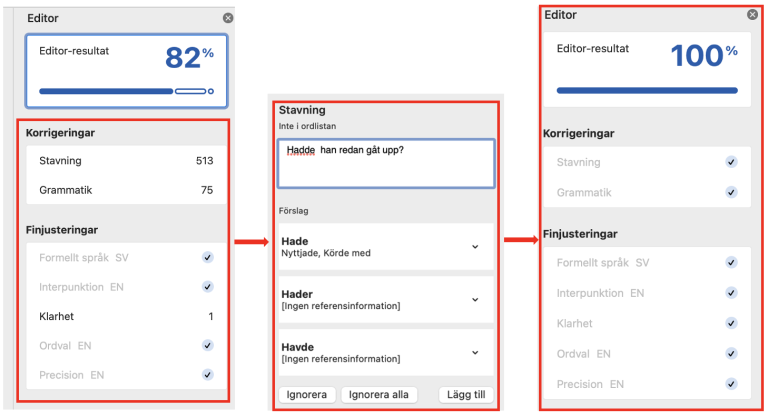
5. Städa
Gå igenom texten med "Visa formateringsmarkeringar" aktiverad
Så här aktiverar du "Visa formateringsmarkeringar"; välj "Start" och klicka på paragrafsymbolen ¶. Nu syns alla tecken som representerar formatering, som till exempel, sidbrytning, enterslag,. mellanslag, etc. Städa upp den formatering som inte ska vara där, det är vanligt att det smyger in sig några enterslag här och där, utan att de ska vara där, se nedan exempel.

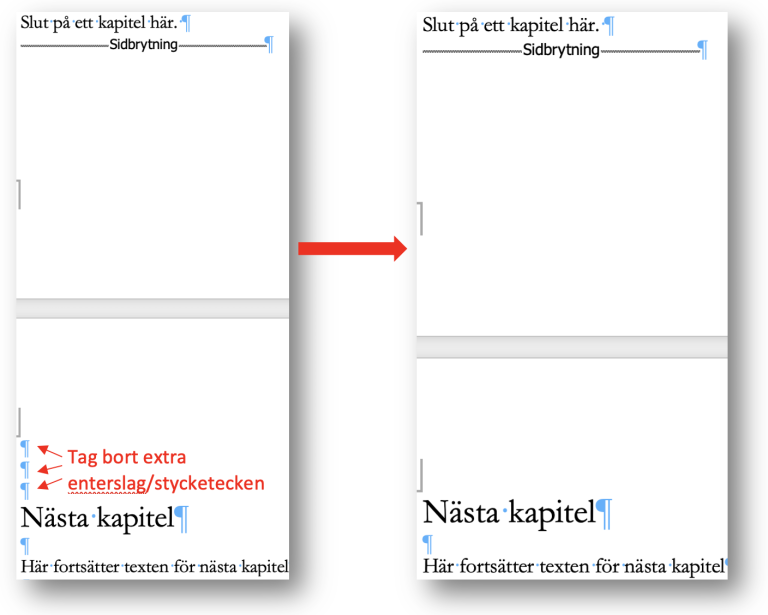
Tips
I senare versioner av Word finns en uppläsningsfunktion som kan vara användbar vid t.ex. korrekturläsningar. Testa om detta är något för dig genom att välja "Granska" och sedan klicka på "Läs upp".